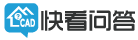【PDF快速看图】实用教程——PDF转CAD、PDF转图片、图片转PDF!
期望编辑图纸,或者导入到算量软件建模,需要把pdf图纸转cad ;
编制算量文件的时候,需要把图纸转为图片附进去,便于校核;’
设计院交付高清图片后,要把图片转换成PDF,需要批量操作;
这篇教程教您如何快速转换,解决棘手难题!
【PDF转CAD】
(前提条件:只有矢量PDF图纸,才能转换为CAD格式后进行编辑。扫描版或图片版PDF图纸转为CAD格式后无法进行编辑。)
1、打开软件、点击转换—PDF转CAD功能

2、点击添加功能,添加需要转换的PDF文件

3、选择转换方式
逐页转换:转换时PDF文件中的每一页都会单独保存为一个dwg文件;
合并转换:可设置转换每个PDF文件时,每几页合并保存为一个dwg文件,默认设置为每10页转换保存为一个dwg文件;

4、选择保存位置,默认保存位置会在桌面生成convert_result文件夹,也可点击后方三个小点自定义设置保存路径;

5、设置完成后点击转换,即可完成本次转换

6、转换完成后会提示转换完成,点击确定会弹出convert_result文件夹,可看到已转换完成的dwg图纸;


注意事项:
1、扫描得到的PDF转成CAD,仍然是以图片形式显示,无法进行编辑。只有由dwg格式转换过来的PDF,使用“PDF转CAD”功能转换得到的CAD才是可编辑的。
2、如果希望将多个PDF图纸转换到一个CAD中,请先使用“文档-合并文档”功能将需要转换的多个PDF合并为一个PDF,再使用“PDF转CAD”功能,注意在弹窗中选择“合并转换”,并页数设置为大于合并后的PDF的页数的数值。
3、由于PDF图纸内的线段无属性,转为CAD图纸后,使用CAD快速看图进行图形识别时,可能数量不准确,请注意识别。
4、部分PDF虽然是矢量图,但文字已经被打散为线条,此类PDF图纸转为CAD图纸后,使用CAD快速看图进行文字查找或表格识别时,文字将无法被识别。
5、部分PDF转成CAD后,文字会被白色填充覆盖,原因是PDF文件中设置文字的白色背景块,在PDF里看不见,但是转成dwg格式后会被挡住。解决方案:使用CAD快速看图的“编辑助手”功能删除填充。
6、使用“PDF转CAD”功能转换得到的CAD是2018版本的,低于此版本的CAD软件可能无法打开。解决方案:使用CAD快速看图的“会员-CAD图纸版本转换”功能将CAD图纸转换为低版本格式。
7、建议使用软件默认的文件夹存放导出的图纸和图片:PDF图纸内如果有图片,导出后会成为png格式文件和图纸一起保存,如果保存到桌面,遇到图片太多,会影响查看。
【PDF转图片】
1、打开软件,左上角打开任意一张PDF图纸,点击转换—PDF转图片功能;

2、设置输出范围,可选择当前页、所有页或自定义页面范围

页面范围可分三种情况进行设置,鼠标移动至后方范例位置可查看详情

3、选择输出设置,输出格式默认png,还可选择JPG,TIFF;输出质量默认普通,可切换选择低或高品质,输出颜色可选择彩色或灰度;

4、选择输出目录,默认会在桌面生成convert_pic文件夹,点击后方三个小点可自定义选择;

5、设置完成后点击导出即可,输出完成后会自动弹出convert_pic文件夹,可双击图片进行查看;


【图片转PDF】
1.点击上方功能栏的转换,选择图片转PDF(可以在未打开PDF时使用)。
该功能可以批量转换图片,共有两种添加图片方法。
①可以在跳出的弹窗里点击左下角【添加】按钮,添加需要转换的图片;
②可以把图片拖拽进弹窗添加。
添加好图片后,可以点击操作列的小眼睛标识查看图片,也可以点击×号标识删除图片,或者点击左下角的清空,删除全部图片,然后重新添加。



温馨提示:调整图片的顺序,可以点击“文件名”进行升序和降序排序,还能手动拖动文件修改顺序。
2.转换
点击“转换”按钮后,会将添加的图片合并转为一个PDF,如果需要单独的PDF,需要逐个转换。

以上,就完成PDF转换dwg、PDF转图片和图片转PDF的操作啦~~