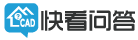【PDF快速看图】实用教程——单行文字,多行文字,查找文字都该如何使用!
打开PDF图纸想添加文字,单行文字、多行文字以及文字查找都该怎么用?
想单行就单行,想多行就多行,随时找到你想查找文字的位置,如何实现?
往下看,全套文字功能的详细教程来了!
注意:文字功能升级啦~~~请更新版本到 4.2.2.45。
下载地址:http://pdf.everdrawing.com/(官方网址)
一. 打开图纸
打开PDF格式的图纸,详细方法见此教程:
https://club.everdrawing.com/question/detail/12993
二. 操作教程
1. 添加单行文字
①.我们点击【文字】按钮,会出现一个下拉菜单,点击【单行文字】按钮。

②. 此时会跳转出来一个小对话框,在如下图所示的小对话框里面输入需要添加的单行文字内容,点击确定。

③.根据提示,点击鼠标左键移动选择放置单行文字标注的位置,右键则退出单行文字命令。在放置单行文本前,可以通过快速设置属性修改颜色和字高。

动图演示

2. 添加多行文字
①.我们点击【文字】按钮,会出现一个下拉菜单,点击【多行文字】按钮。

②. 此时同样会跳转出来一个小对话框,在如下图所示的小对话框里面输入需要添加的多行文字内容,点击确定。
Ps:(1).多行文字可以一次性输入多个单行文字
(2).每输入完一个单行文字后点击回车,即可进行下一行单行文字的输入。

③.根据提示,点击鼠标左键移动选择放置多行文字标注的位置,右键则退出多行文字命令。此时可以看见我们一次添加了两个单行文字,避免了一次次添加。
注意:输入文字内容后,点击确定,支持【Shift+鼠标滚轮】调整字体大小,可以根据自己的需求缩放至合适的大小;或在上方功能栏进行修改颜色和字高。

动图演示

3. 文字查找的使用
可以选择查找两种:1、原图纸中的文字;2、本软件添加的文字。
使用场景:1、PDF页数过多,想限制在某页或部分页内查找——解决方法:使用分页码查找;2、根据关键词,进行计数;查找关键词,进行重点标记——解决方法:查找文字后,勾选标记的内容;3、PDF中具有某一重复关键词的信息需要进行提取和统计——解决方法:查找文字后,将结果导出到Excel。
以下是操作过程:
① 点击【文字查找】按钮。

② 此时会跳转出来一个文字查找的小对话框,在如下图所示的小对话框里面输入需要查找的文字内容,选择文件本身的文字或者本软件添加的文字,选择需要查找的页码,点击查找,即可显示查找结果的列表,查找结果在pdf上是用小红旗标注的。

③查找文字后,如果需要【高亮/计数标注勾选的内容】,需要先勾选需要的显示结果。
高亮:进行高亮标注勾选内容后,关闭文字查找,也依然会显示,其他没有勾选的查找结果小红旗标识会消失。



计数:计数标注勾选的内容后,可以在测量统计里查看。




注意:
如果需要调整计数的颜色,可以在测量统计里选中需要修改的标注,在上方功能栏切换颜色。

④如果需要将全部查找结果导出excel,可以点击【导出excel】,选择导出路径。之后关闭文字查找弹窗。



提示:
导出Excel是导出【全部】查找结果,勾选查找结果,只影响【标注勾选的内容】这个功能。


动图演示

注意事项:
1. 扫描的PDF图纸和pdf转cad的图纸是无法查找到文件本身的文字的,可以点击【转为可搜索的pdf】,图纸转换后进行查找。
2. 暂时没有全字匹配选项,都是相关的模糊查找。
3. 点击显示结果里面得文字,图纸界面会直接跳转到当前文字所在位置,且查找到的文字会有蓝色的背景颜色提示。
4.选中一个或多个已有测量或标注后,触发属性修改模式,修改属性后,仅对选中的测量或标注生效。
相关教程:
如何批量选中标注?【PDF快速看图】实用教程——标注多选图文教程 - 快看问答 (glodon.com)
智能提取文字(OCR),工作快人一步!【PDF快速看图】智能提取文字(OCR),工作快人一步! - 快看问答 (everdrawing.com)