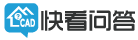【CAD快速看图】新功能震撼来袭!批量导出pdf闪亮登场!
一份图纸里面有百八十个图框,想要单张连页的批量导出为一个pdf存档怎么操做?
一个建筑图纸里面有几十张梁板墙,想要一次性打印成蓝图该怎么实现呢?
一张张框选打印/导出pdf简直累死啦!
直接打印框选光想想就人都麻了!
莫慌,莫慌,Cad快速看图6.3.0.97版本已经支持批量导出pdf功能啦
快跟我来看看cad快速看图新增的神仙新功能到底怎么用!
一. 准备工作
注意:新功能升级啦~~~请更新版本到 6.3.0.97--打开电脑版软件自动更新到新版即可
下载地址:http://cad.everdrawing.com/(官方网址)以及各大应用市场均可以下载。
二. 操作方法
1. 批量导出pdf功能键的所在位置
①首先打开我们需要批量导出pdf的cad图纸,上方目录栏里面点击会员—批量导出pdf按钮

② 同样在上方目录栏,点击导入导出按钮---- 点击批量导出pdf。

③ 在图纸上右键---导出(图纸和标注,pdf)---- 批量导出pdf。

④在软件的右下角的第二个小按钮—批量导出pdf。

这四个位置均可以找到批量导出pdf功能。
2. 具体的操做方法
①.我们点击【会员】按钮,会出现一个下拉菜单,点击【批量导出pdf】按钮。

②. 此时会跳转出到批量导出pdf的基本设置页面,左侧一列与之前的导出pdf细节操做保持一致,可以选择导出的pdf页面尺寸,页面方向,pdf的内容的颜色以及是否给pdf线条加粗&是否导出快看的标注。

③最下面的一行为本次新增加的功能,可以选择导出为一个单张连页的整体的pdf,还是每个图框单独导出为一个新的pdf

④.选择批量导出pdf时,图纸会自动识别图框,识别顺序按照:从左到右,从上到下,【具体是左上角先看y坐标,y坐标差距在一定范围内再看x坐标】依次导出。
最左侧为导出图纸的预览状态,会显示导出pdf的顺序列表。软件自动根据①和②的位置的文字自动识别图框的名称。

Ps:a.生成图框的名称若是批量导出的,再打开导出的pdf时,图框名称会显示再pdf的左侧目录栏

b.若是单张导出的pdf,图框名称会直接导出为pdf图纸名称。
⑤识别错误的图框或者不需要打印的图形被识别到了,可以通过下面两处进行删除

⑥删除错误图框后,可以使用这个添加图框功能,去框选添加正确的识别范围,左侧的预览列表里面的小画笔可以修改图框的名称。

⑦删除错误图框后,添加完不能识别的图框的图纸,剩余的图纸不必再一一框选添加图框,可以框选范围,重新识别剩下的图框。
Ps:识别图框无论是框选识别还是全图识别,识别到的情况和首次识别是一样的。

⑧左侧预览列表的蓝色图框在右侧的全图预览界面颜色变深,标识选中了这个图框,点击仅显示当前选中图框时,是对于当前图框大的放大预览模式,在点击全图,恢复模型的全图预览模式。

⑨全部设置好后,直接点击【导出】按钮,即可生成pdf。

动图演示

注意事项:
1. 目前不支持手动调整预览处pdf文件的顺序,是根据识别的先后来显示的。
2. 识别图框是和第一次识别到的是一样的,不适用反复识别没识别到的和识别错误的图框
3. 标注需要在图框范围内才可以导出,若识别的图框外有标注,需要重新添加图框选择更大的合适的范围,或者使用修改标注属性功能,将图框外的标注移动回图框内,然后识别图框导出。
相关教程:
快速看图导出PDF图文教程:http://club.everdrawing.com/question/detail/12958