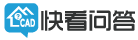CAD快速看图VIP功能演示汇总
CAD快速看图的会员功能(金色按钮)大多集中在会员按钮、测量按钮、右键菜单里、工具栏上,以下是目前所有会员功能动图演示。(会员功能会随着版本更新不断增加,本文也会不断更新)
可以在本页面按ctrl+F,开启搜索框,在本页面右上角搜索框里搜索功能名字,直达功能介绍!
重要:图纸保存、电脑同步、同事共享方法:点击观看视频讲解
会员按钮 右键菜单


会员功能动图演示(按照会员按钮中功能排序)
新增:标注分类管理

创建分类

隐藏与显示标注

批量修改标注

新增:测量填充面积

注意事项:
1.可以通过①【测量】-测量填充面积、②【会员】-测量填充面积两种路径找到“测量填充面积”命令,点击图上的填充图案,可以进行面积和周长的测量。
2.通过右键-修改单个标注属性,可修改已添加的标注颜色、标注文字大小和位置。
3.通过【标注设置】,可以调整标注颜色、标注文字大小和数据显示形式(可以将面积显示成㎡)。
4.通过右键-设置快捷键可以设置快捷方式。
5.通过【测量统计】对已测量的数据进行统计,并支持导出excel。
6.测量之前要校核比例,保证测量数据的准确性。
7.布局图上的填充图案也可以识别到。
8.测量出的面积结果不支持面积偏移。
新增:文字查找--小红旗

注意事项:
1、文字查找输入部分文字可以找到所有与之相关的文字。
2、有些图纸文字看上去像文字,其实是线段,这种无法查找。例如pdf转过来的图纸。
3、查找一摸一样的文字需要点上全文字匹配。
4、点完成后,所有小红旗消失,不会一直存在。
5、查找结果可以导出excel。
新增:弧线智能打断

新增:绘制直线、圆、弧线、多段线

一、提取文字(点击图片查看动图)

注意事项:
1、左键框选完整的一段话或一句话。
2、有些图纸文字看上去像文字,其实是线段,这种无法提取。例如pdf转过来的图纸。
3、5.7.4.53及以后版本可以在模型和布局中提取文字了。
4、可以给该功能设置快捷键,方便使用。
二、提取表格(点击图片查看动图)
 注意事项:
注意事项:
1、左键框选完整的表格外边线。
2、有些图纸文字看上去像文字,其实是线段,这种无法提取。例如pdf转过来的图纸。
3、5.7.4.53及以后版本可以在模型和布局中提取表格了。
4、可以给该功能设置快捷键,方便使用。
三、弧长(点击图片查看动图)

注意事项:
1、左键点击弧线(鼠标放在弧线上会变成白色小方块),然后左键点击放置测量结果。
2、有些图纸弧线看上去像弧线,其实是多段线拟合,这种无法测量。
3、可以给该功能设置快捷键,方便使用。
四、点到直线的距离(点击图片查看动图)

注意事项:1、左键点击一个点,然后左键点击一条线,左键点击放置测量结果。
五、连续测量/查看分段长度(点击图片查看动图)(点此查看视频讲解)

注意事项:
1、遇到直线点击直线端点,遇到弧线点击弧线本身,测量结束请点击右键,然后再点击左键放置测量结果。
2、如果是弧线,那么鼠标会变成白色“回”,点击会自动识别,如果是其他多段线拟合的,鼠标是黄色小方块,需要慢慢点击测量。
3、遇到断开的线段,请放大断开处,点击断开处两边的端点进行捕捉,即可连上继续测量。
4、查看分段长度只能用于查看连续测量的结果。
六、修改单个标注属性/高亮显示(点击图片查看动图)

注意事项:
1、该功能用于修改快速看图的标注,不能修改原图纸的内容。
2、将鼠标放在快速看图的标注上,会自动高亮显示标注范围方便查看。
3、点击快速看图标注,可以修改这个标注的颜色,文字大小,比例等。
七、外部参照管理(点击图片查看动图)

注意事项:
1、外部参照就是在A图纸打开的时候,调用B图纸也一起显示。这个B图纸就是外部参照。(示例中有2张外部参照)
2、在快看里查看外部参照的方法是:打开A图纸--会员按钮--外部参照管理。
3、仔细看好参照的名称,点击前边的更改文件路径,找到对应参照图纸,点击打开(参照有可能在其他文件夹,仔细找找)。
4、如果没找到参照,找甲方或者设计院要。
5、图纸有外部参照,先点击VIP按钮--外部参照管理--加载好所有外部参照(已加载的无视)--点左上角绑定所有参照并另存。打开新图纸,再进行后续转t3、布局转模型、分图、导图算量软件等操作。
八、面积(含弧线)(点击图片查看动图)(点此查看视频讲解)

注意事项:
1、遇到直线点击直线端点,遇到弧线点击弧线本身,回到起点闭合自动结束测量(也可以点右键,自动从最后一点到起点闭合结束测量),然后再点击左键放置测量结果。
2、如果是弧线,那么鼠标会变成白色小方块,点击会自动识别,如果是其他多段线拟合的,鼠标是黄色小方块,需要慢慢点击测量。
3、遇到断开的线段,请点击端点进行捕捉,然后在继续测量。
4、当图纸单位是mm时,可以点标注设置按钮里最后一个功能,以平方米显示结果。
九、计算侧面积(点击图片查看动图)(点此查看视频讲解)

注意事项:
1、开始测量轴线5000,是为了确定图纸测量单位,是mm。确定是mm后,可以点标注设置按钮,将面积以平方米显示,方便看。如果单位不是mm,不要选择这个功能。
2、测量一个图形的平面面积后,点测量侧面积,即可计算他的侧边面积
3、可以统一设定侧边高度,也能单独设置,注意输入高度时的数字单位。
4、弧线面积也能计算。
十、测量圆(点击图片查看动图)

注意事项:
1、左键点击圆,然后左键点击放置测量结果。
十一、测量角度(点击图片查看动图)

注意事项:
左键点击选中2条线,然后左键点击放置测量结果。
十二、CAD图显示灰色(点击图片查看动图)

注意事项:
主要用来快速找到快看标注的位置,再次点击即可恢复图纸颜色。
十三、天正图纸转换(转t3)(点击图片查看动图)
注意事项:
1、转t3主要是将天正的特殊元素转成普通元素,能让其他软件识别。再算量软件无法识别图纸的时候,可以尝试转t3后在导入。但并不是转t3可以解决所有的算量软件无法导入问题,如果转t3后还无法导入算量软件,建议咨询算量软件工作人员。
2、图纸有外部参照,先点击VIP按钮--外部参照管理--加载好所有外部参照(已加载的无视)--点左上角绑定所有参照并另存。打开新图纸,再进行后续转t3、布局转模型、分图、导图算量软件等操作。
3、遇到其他转换出错等问题,点击工具栏客服--人工客服寻求帮助。
十四、图纸版本转换(点击图片查看动图)

注意事项:
1、图纸有外部参照,先点击VIP按钮--外部参照管理--加载好所有外部参照(已加载的无视)--点左上角绑定所有参照并另存。打开新图纸,再进行后续转t3、布局转模型、分图、导图算量软件等操作。
2、遇到其他转换出错等问题,点击工具栏客服--人工客服寻求帮助。
十五、图纸分割导出(点击图片查看动图)
注意事项:
1、首先点击选择区域,左键框选一个想要导出的范围,然后点击导出图纸。
2、图纸有外部参照,先点击VIP按钮--外部参照管理--加载好所有外部参照(已加载的无视)--点左上角绑定所有参照并另存。打开新图纸,再进行后续转t3、布局转模型、分图、导图算量软件等操作。
3、遇到无法分割、导出失败等问题,点击工具栏客服--工客服寻求帮助。
十六、布局转模型(点击图片查看动图)
注意事项:
1、图纸有外部参照,先点击VIP按钮--外部参照管理--加载好所有外部参照(已加载的无视)--点左上角绑定所有参照并另存。打开新图纸,再进行后续转t3、布局转模型、分图、导图算量软件等操作。
2、布局中测量,以及布局转模型后的测量,都会有比例问题,请先设置好比例,再进行测量。用法:打开图纸--点击工具栏“比例”按钮--选择已知线段的起点和终点(一般选轴线)--按提示输入这段线的实际长度--点确定--正常测量即可。
3、遇到无法转出、转出失败等问题,点击工具栏客服--工客服寻求帮助。
十七、设置快捷键(点击图片查看动图)

注意事项:
1、快捷键可以是单独的字母、数字,也可以是ctrl、alt、shift和字母、数字的组合。
2、快捷键如果是单独的字母(比如W),请在英文输入状态或者大写开关打开的情况下激活,中文输入状态下,无法激活。其他数字、或者组合快捷键可以在任何输入状态下激活。
以搜狗输入法为例,且快捷键设置为单独字母W:
 :此状态为中文输入法,直接按W,是无法激活的。
:此状态为中文输入法,直接按W,是无法激活的。
 :此状态为英文输入法,直接按W,是可以激活的。
:此状态为英文输入法,直接按W,是可以激活的。
搜狗输入法的中英文切换按键为shift,也就是在激活单独字母的快捷键时,需要先将中文输入状态改成英文输入状态。
十八、测量统计(点击图片查看动图)(点此查看视频讲解)

注意事项:
1、统计方式有:所有标注自动统计、手动选择部分统计、按颜色统计
2、统计数据包括:长度、面积
3、可以复制统计结果出来
4、勾选原图显示灰色可以让快看标注的内容凸显出来,更加便于查看
5、手动选择标注时,选中的标注会呈现虚线选中状态
6、统计列表中的数据可以导出到Excel表格中进行二次加工
十九、图形识别(点击图片查看动图)(点此查看视频讲解)

注意事项:
1、请在模型中使用该功能。如想在布局中使用,请先右键——布局转模型功能,转出去再使用。
2、选择图形时,可以左键框选,也可以左键点击选择,灵活运用。
3、对于线条琐碎或比较复杂的图形,只需选中部分有代表性的线条,能够和其他图形区分开即可识别,不用全部选中
4、识别的结果,可以导出到excel中。位置在图形识别按钮中的查看已识别列表。
5、要在图纸内容里识别,不要在图例表中选择图形识别
二十、图纸对比(点击图片查看动图)(点击查看视频讲解)

注意事项:
1、 图纸对比功能需要联网使用,没有网络或者离线状态是无法使用的。新版支持2019及以下版本图纸显示。
2、 对比完成后可以点击图纸前边的对勾,来控制2张图纸的显示与否。
3、 2张图纸的图框位置不重叠,可以使用设置基准点来将2张图纸重叠,方便对比。
4、你也可以打开同一张图纸2次,使用设置基准点来进行不同楼层之间的对比,详见上方视频讲解。
5、图纸对比也可以对比布局中的图纸哦。
二十一、画直线(定长)(点击图片查看动图)

注意事项:
1、按shift可以开启/关闭正交功能,用来画出水平、垂直的线。
2、输入的长度单位是跟图纸单位一致的。看轴线的距离来确定图纸单位。
3、该功能画出的直线,可以和图纸已有的线条产生交点,并在后续的测量中可以捕捉。
二十二、编号文字(点击图片查看动图)

注意事项:
1、此功能在“文字”功能下拉菜单中
2、数字可以选择在文字前、文字后两种位置
3、文字功能标注的文字可以用“文字查找功能”查找定位和统计数量
4、标注设置里可以提前设置文字大小及颜色
二十三、查找快看添加的文字(点击图片查看动图)
 注意事项:
注意事项:
1、打开文字查找功能后,一定要勾选上“本软件添加的文字标注”
2、只能查找文字功能下拉菜单中添加的文字,包括“单行/多行/编号文字”
3、标注设置里可以提前设置文字大小及颜色
二十四、面积偏移(点击图片查看动图)

注意事项:
1、使用面积偏移功能,需要以自己做的面积标注为基础
2、点选面积偏移功能,点选要偏移的面积标注(鼠标放在标注上会高亮显示)
3、在偏移列表里,选择内缩或者外扩,输入距离后确定,面积会变成缩放后的结果。