【PDF快速看图】实用教程——打印图文教程!
先导语:
自己在图纸上做了标记,不希望别人修改,想打印出来怎么操作?
一个大型图纸,或者一个阶段施工时,只想打印部分图纸该怎么操作?
本篇教程为您解答这些操作问题,往下看看吧~
一、打开图纸
打开PDF格式的图纸,详细方法见此教程:
https://club.everdrawing.com/question/detail/12993
二、打印功能介绍
接下来,我们来介绍下打印功能。
步骤:
1、点击工具栏——“打印”按键

2、出现打印弹窗

①打印机
- 在这里可以选择需要使用的打印机
- 选择打印份数,当打印份数不止1份时,可以设置是否自动分页,如果勾选“自动分页”,打印机先打印一整套图纸,再继续打印一整套图纸;如果不勾选“自动分页”,打印机是先把第一页的份数都打印出来,再打印第二页的份数,以此类推
- 还可以选择灰度打印,勾选后,彩色图纸也将打印为黑白的
②打印范围
- 全部页面:打印当前文档的所有页面
- 当面页面:打印当前的这一页
- 自定义页面:自定义需要打印的页码
- 打印选定区域(框选打印):框选一个区域进行打印
③打印内容

- 默认为“文档和标记”,即带标注打印
- 也可以选择“文档”,打印出的不带标注了
④调整大小
- 适合页面大小:大部分时候都可以选择此选项,无论图纸大小都可以自适应充分整个打印页面
- 实际大小:在图纸尺寸与纸张都相匹配时选择此选项
- 缩小过大的页面:主要针对较大的图纸打印到较小的纸张上


⑤打印方式
勾选“双面打印”后,按需要长短边翻转,一般横向图纸选“短边翻转”,纵向图纸选“长边翻转”。
⑥打印方向
打印的横纵选择,一般选择“自动纵向/横向”即可,特殊情况可以手动修改。
⑦页面设置

在页面设置里,可以选择纸张大小,设置页边距等。
⑧打印预览
这里可以显示即将要打印的范围内容。
3、点击“打印”,即可打印出您想要的图纸。
三、框选打印(v3.5.0.18新功能)
1、点击“打印”,出现打印弹窗,选择“打印选定区域”;


2、点击“框选”,点击左键框选打印区域;
3、选择好打印区域后,再次弹出打印弹窗,点击“打印”。
四、彩色打印
如果您的PDF本身是彩色的,且打印机支持彩色打印,则打印时将默认将图纸打印成彩色的。
当使用彩色打印机,但想将彩色图纸打印为黑白的,则在打印时,勾选“灰度打印”即可。

提示:为什么设置彩色打印不生效?
有以下原因可能导致彩色打印不生效:
①您的打印机不支持彩色打印;
②您在打印机属性中的“色彩模式”设置成了“黑白”,需要您点击打印机旁的“属性”按钮进行调整。
五、分页打印
当需要将图纸打印多份时,可以使用“自动分页”功能。
分页打印模式下是先打印一整套图纸,再继续打印一整套图纸。如果不勾选分页打印,打印机是先把第一页的份数都打印出来,再打印第二页的份数。
步骤:
1、选择打印份数
注意:进入打印设置的窗口中可以看到此时如果选择1份,那么“自动分页”是灰色不可选的状态。

2、勾选“自动分页”

勾选了自动分页,就会像“123/123/123”的样式打印。

如果不勾选则会像预览显示的一样“11/22/33”的状态打印。

以上,是PDF快速看图的打印教程~
如果pdf的文字,本身是可以复制的,在软件中可以直接选中复制
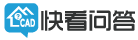



怎样在PDF图纸中复制粘贴字