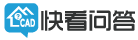【PDF快速看图】实用教程——标注用法全解析!
在技术交底、审图等环节时,您想要把图纸上面的重点部分高亮标记吗?
在图纸划分界面时,您想要不同颜色按区域高亮划分吗?
在图纸变更时,您想要增加云线或者引线标注吗?您想要做辅助线吗?
您想要对已经设置好的标注进行更改吗?
软件默认线宽和字高是“自动”,测量完发现线宽字高不一致后,希望调整统一,但不知道在哪设置?
别着急!下面就是详细教程~学会后,让您使用PDF快看效率翻倍!
今天讲五个标注工具:

一、画直线:
1.做标记
2.测量辅助线
操作步骤:点击左键指定直线的第一个点,点击下一点即可画出直线;也可以点击左键指定直线的第一个点后,输入指定的长度,输入后直接回车,即可画出指定长度的直线。
注意啦:
① 按下shift是开启正交模式;
② 修改颜色:选中标注后,点画笔按钮,修改标注颜色,或者点击上方功能栏修改;
③ 删除标注:选中标注后,点垃圾桶按钮,删除标注;
④ 线宽设置:选中标注后,点画笔按钮,修改线宽数值,或者点击上方功能栏修改。
下面是动图演示:
二、画笔:
可以在图中绘制任意线。
操作步骤:按住鼠标左键移动画笔绘制标注,绘制好后点击右键退出。
注意啦:
① 修改颜色:选中标注后,点画笔按钮,修改标注颜色,或者点击上方功能栏修改;
② 删除标注:选中标注后,点垃圾桶按钮,删除标注;
③ 线宽设置:选中标注后,点画笔按钮,修改线宽数值,或者点击上方功能栏修改。
下面是动图演示:

三、高亮:
1.高亮画笔:可以利用画笔对需要高亮显示位置进行标注。
2.高亮矩形:可以利用框选矩形范围对需要高亮显示的范围进行标注。
3.高亮异形:可以对图纸中不规则区域进行高亮显示,用于标注问题,指导施工,算量留痕等。
操作步骤:打开图纸,点击——高亮,可以选择高亮画笔/高亮矩形/高亮异形。
注意啦:
①修改颜色、透明度:点击图纸中的高亮标注,再点击右上角的画笔按钮,修改颜色和填充透明度(仅高亮矩形、高亮异形可修改填充透明度,高亮画笔不支持修改填充透明度),或者点击上方功能栏修改;
②修改范围:对于高亮矩形和高亮异形,可以点击图纸中的高亮标注,拖动圆形角点,修改高亮的范围;
③修改位置:点击图纸中的高亮标注,当鼠标变成小手符号时,可以随意移动高亮的位置。
下面是动图演示:

四、形状标记:分别是云线、箭头、引线、矩形、椭圆、尺寸、插入图片七个功能,可以根据实际操作需要进行标记。
操作步骤:
1、云线:通过指定两个点,一个是起点,另一个是该点的对角点即可画出云线标注。
2、箭头:点击左键指定箭头的起点,在想要标注的地方点击左键确定终点,右键退出。
3、引线:通过指定两点确定箭头位置,同时添加文字标注,点击确定后,画出引线标注。
4、矩形:通过指定两个点,一个是起点,另一个是该点的对角点即可画出矩形标注(按住Shift键,可以画正方形)。
5、椭圆:鼠标指定椭圆的外接矩形的对角线,绘制椭圆形状的标注(按住Shift键,可以画圆形)。
6、尺寸:对照片等直接测量,做尺寸示意,输入想要数据,做完尺寸后点击标注,可对标注进行编辑修改(“尺寸”功能属于标注,结果不汇入测量统计)
注意啦:①修改颜色、透明度:选择标记过的区域,点画笔按钮,修改颜色、填充透明度(仅矩形和椭圆可修改),或者点击上方功能栏修改;
②文字高度和文字内容(仅引线可修改):选择标记过的区域,点画笔按钮,修改文字高度和文字内容,或者点击上方功能栏修改文字高度;
③修改范围:拖动形状区域上的点,修改区域范围。
④线宽设置:选中标注后,点画笔按钮,修改线宽数值,或者点击上方功能栏修改。
7、插入图片:选好图片,点击左键放置图片,拖动图片的角点来放大缩小图片。
下面是动图演示:

五、标注设置:
操作方法:点击上方工具栏——标注设置;
①标注分类中的颜色是未分类的颜色,其它分类颜色在标注分类管理中修改;
②设置文字高度:选择自动时,标注的高度随着图纸视图的大小而变化;
若选择手动,可以输入数值直接设置文字大小,也可以在屏幕中指定大小,选一条线的起点,取线的长度即为文字高度;
③设置线宽:选择自动时,标注的线宽随着图纸视图的大小而变化;若选择手动,可以输入数值直接设置线宽大小;
④测量设置(当前页):






注意啦:标注设置仅对设置后进行的标注有效,如果想修改之前的标注,请点击小笔符号进行修改。另外,想修改多个标注,有标注多选功能,详情教程:https://club.everdrawing.com/question/detail/14813
注意事项:
1、若pdf图纸是矢量图,也可以拾取点位画标注。
2、在标注设置中,【线宽】选择【手动设置】后,输入一个合适的数值(线宽数值范围:0.01~12),然后点击【保存】,则自此之后在当前PDF文件绘制的所有测量和标注中的线宽均会按此设置。
3.点击任意测量功能或标注功能后,触发属性预设模式,修改属性后,立即同步到标注设置中(无论是否做了测量或标注)。


4.选中多个已有测量或标注时,当某一属性不同时, 显示为---,可以在这里修改标注的属性。

相关教程:
如何批量选中标注?【PDF快速看图】实用教程——标注多选图文教程 - 快看问答 (glodon.com)
如何将标注进行分类:【PDF快速看图】标注分类强势来袭,咔咔提高工作效率!