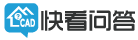【PDF快速看图】实用教程 ——【编号】功能该如何使用!
面对管道工程图纸上大量的管道焊口你还在一个一个数数量吗,看到机械图纸上关键尺寸处的带圈数字“气泡”图还会让你眼花缭乱吗。数数量时想偷懒,手动编号又怕输错数值,那就让【编号】功能来帮你吧!使用该功能还可以将标注好的数据导出到Excel表格中,方便后续制作焊接台账和数据记录。
具体内容见下述的详细教程~
新增多种编号边框,和引线样式,快捷键也有更新!!!
一、准备工作
软件升级到v3.11.0.35及以上的版本
下载地址:https://pdf.everdrawing.com/(官方网址)
二. 操作方式
1、菜单栏功能位置

2、 【编号】功能使用方法
① 任意打开一张PDF格式的图纸。
② 打开PDF后,点击【编号】按钮会默认进入“设置编号”的页签。根据弹窗要求输入编号内容(输入起始编号、编号前缀或者后缀)、设置边框的样式(圆形或形二选一,也可不选)和引线样式(直线,也可不选),点击确定。
PS:1)起始编号必须是大于或等于1的整数
2)编号前文字和编号后文字最多可以输入20个字,也可以不输入
③ 点击确定后,然后会返回到PDF界面,如果您设置的引线样式为“无”,则在图纸上直接点击需要编号的位置,即可生成编号,继续点击则编号数字自动增加;如果您设置的引线样式为“直线”,需要您先点击编号指向的位置,再点击编号的位置,即可生成带引线的编号。
④ 设置完成,作图过程中,编号有两大亮点,为您作图提供方便。
a 选项记忆,无论是编号前缀和后缀,还是边框和引线样式,软件都会记忆上次的设置,起始编号自动设置为【上次结束编号+1】,方便您开展接下来的工作。
b 编号过程中,可按【空格键】直接切换边框。
举例说明:
当你想标注大量的管道焊口数,耗时久、统计慢、效率低,该如何操作?
打开一张PDF后,点击【编号】按钮,在弹出框的起始编号输入“1”,编号前文字设置“A”,边框样式设置为“圆形”,引线为“直线”,再点击确定,返回PDF图纸后,在图纸上所需要标记的位置点击即可,作图过程中,【空格】可以切换边框样式,且再次点击【编号】功能时,记忆上次设置。(如下方动图所示)
初次设置

效果图 
动图演示

3、【编号导出】功能使用方法
① 任意打开一张完成编号的PDF格式的图纸。
② 点击【编号】按钮,点击【导出编号】页签,根据弹窗要求设置导出选项和输出路径,当导出选项选择“导出到新的Excel”中时,会默认在电脑的桌面新建一个名为“编号数据.xls”的Excel,另外软件也支持保存到已有Excel文件的新页签中。
③ 点击【导出】按钮,即可导到出编号数据,如果勾选了【导出后打开Excel】,则“编号数据.xls”会自动打开。



PS:为方便继续汇总与统计,编号导出功能导出的信息包含PDF目录(书签)、页码、编号样式、编号。其中,书签和页码用于关联不同的图号、管线号或者用于区分不同的分部分项工程;边框形式可用于区分不同类型的构件。
快捷键设置(以上动图都有涉及):
1、按住(Ctrl+D)可以直接启动编号功能,也可以在快捷键设置中对启动命令进行修改。
2、标注过程中,布置编号可以调整文字大小,按住Shift+滚动鼠标滚轮可以调节大小;
3、按Shift+单个字母,切换前缀,按Shift+空格,清空前缀。
4、按【空格】,切换边框
5、编号重置到1的快键键可以在快捷键选项里设置,默认为Alt+1

注意事项:
1、编号标注完成后,点击标注出现一个虚线框,点击右上角笔的图标即可进行修改(文字颜色、文字高度、文字内容)或者点击上方“快速设置标注”功能栏对相关属性进行修改。可以点垃圾桶图标进行编号的删除。此外,在编号过程中也可以使用上方“快速设置标注”功能栏来快速设置编号属性。

2、编号内容可以使用【文字查找】- 【本软件添加的文字】功能进行查找。
3、如果希望保持编号大小统一 , 可以在【标注设置】- 【文字高度】-【手动设置】功能中设置-一个默认的文字高度,设置后的文字高度将全部按此执行。
4、如希望标注无数字的编号,请先进行一次编号,然后点击标注,再点击小笔符号,在弹窗中修改编号内容。
相关教程:
如何批量选中标注?【PDF快速看图】实用教程——标注多选图文教程 - 快看问答 (glodon.com)
如何将标注进行分类:【PDF快速看图】标注分类强势来袭,咔咔提高工作效率!