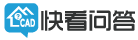【PDF快看】实用教程——测量统计图文教程
先导语:
自己在图纸上做了测量,不想自己一个个统计,想软件一键统计怎么操作?
当自己在不同区域识别了图元的个数,怕统计时漏掉,想统计后可以一键跳转到该区域进行核查,该怎么操作?
本篇教程为您解答这些操作问题,往下看看吧~
一、打开图纸
打开一张PDF格式的图纸,在图纸上进行长度、面积、数量、角度和半径的测量标注。相关教程见下方链接:
长度与面积测量教程:http://club.everdrawing.com/question/detail/12719
数量测量(计数)教程:http://club.everdrawing.com/question/detail/13224
温馨提示:使用测量功能时,可以对需要分别统计的测量标注进行颜色区分(例如强电用红色、弱电用蓝色),这样在测量统计时,可按照颜色筛选查看统计结果,统计更清晰,查看更方便。
二、测量统计
操作步骤:
1.点击工具栏——测量统计

2.出现测量统计弹窗

测量统计可以选择统计范围,来统计长度、面积以及图元数量,并进行总计。也可以按照标注颜色进行过滤。
①统计范围
软件默认统计的是当前页面的测量数据,当PDF页数大于1页时,在不同页数进行的测量数据可以通过选择页码范围来进行统计。
统计的多页数据也会在统计的第一列显示此数据的页码。

②按颜色过滤
标注的颜色可以修改,通过不同的标注颜色来进行区分统计,方便统计观看。
步骤:
勾选按颜色进行过滤——打开颜色选择框

长度、面积、计数均可按照颜色来进行统计。
统计范围和颜色过滤设置完成后,下方将自动展示长度、面积、数量的统计,单击任意一条测量标注记录,PDF快速看图将自动定位该测量标注在图纸中的位置(标注周围出现虚线框,并出现编辑和删除按钮)。
“总计”框中自动计算了当前范围和筛选颜色的总长度、面积、周长和数量,该文本内容可以复制到其他软件。
③导出表格到Excel
点击“导出表格到Excel”功能,PDF快速看图会将导出当前范围和筛选颜色的总长度、面积、周长和数量到Excel中,方便继续汇总与统计。软件默认在用户电脑的桌面新建一个名为“测量统计数据.xls”的Excel,用户可以在“输出目录”中修改导出路径或保存的文件名称,另外软件也支持保存到已有Excel的新页签中。

④查看导出的Excel
导出的Excel将自动打开,Excel中包含4个表格,第1个表格是长度统计表格,第2个表格为面积与周长统计表格,第3个表格为数量统计表格,第4个表格为测量精度和单位统计表格(该表格中的参数可以在“标注设置”-“数值设置”中修改)。

3.退出浏览模式——关闭测量统计弹窗

以上,是PDF快速看图的测量统计教程~
相关教程:
如何将标注进行分类:【PDF快速看图】标注分类强势来袭,咔咔提高工作效率!