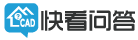【PDF快速看图】自动生成书签——一键生成书签,图纸定位又快又准!
还在从成百上千页PDF中翻找自己想要的图吗?
还为导出的编号数据没有书签而烦恼吗?
PDF快速看图推出重磅功能——自动生成书签
一键框选,快速为每页PDF生成书签,下面是效果动图!

下面是详细教程:
1、首先确认已经安装PDF快速看图v3.10.4.33或更高版本
可以从PDF快速看图官网下载最新版本:https://pdf.everdrawing.com/
2、点击“文件”按钮,打开一个需要生成书签的PDF文件
3、点击“自动生成书签”功能,“自动生成书签”功能有3个入口:①书签栏上方;②书签栏中间(仅没有书签时);③OCR功能下

温馨提示:使用“自动生成书签”前,需要保存PDF
4、在“设置自动生成书签”窗口,选择需要生成书签的页面,默认为PDF的全部页面,可以选择当前页或者页码范围

5、点击“框选区域”,框选需要生成书签的内容,框选完成后,即自动开始按选择的页码范围识别

小技巧:
①框选时,可以尽可能框大一点,以保证不同长度的内容都可以被完整识别,但也不能过大,框选了无关信息,将影响识别的准确率
②可以配合缩放功能放大图纸,以尽可能准确地框选
6、识别结束后,在“自动生成书签”窗口可以查看到全部的识别结果,点击识别结果可以定位到该页,查看原始图纸内容

7、当遇到不理想的识别结果时,可以直接双击识别结果进行修改,或者点击右键的“重新识别所选页”,重新进行识别


温馨提示:可以按Shift键,连续选择多页进行识别
8、对于不需要生成书签的结果,可以点击右键的“删除”,则该页将不会生成书签

9、点击“生成书签”,如果您的PDF中没有书签,则会自动生成书签,如果您的PDF中存在书签,则会提示您是“覆盖”生成书签还是“追加”生成书签,“覆盖”生成书签则会删除已有的全部书签后生成书签,“追加”生成书签则是在原有书签的下面生成书签


10、生成书签后,点击书签即可跳转到对应的页面,更多书签使用技巧,请查阅此教程:【PDF快速看图】书签的查看与编辑

【注意事项】
1、需保存文件后才能执行“自动生成书签”功能
2、当时生成书签是选择“覆盖”原有书签时,需确认原有书签可以删除
3、当被选择的页的框选区域没有识别到文字时,则该页不会生成书签