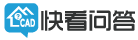【编辑助手】新手画图教程~编辑助手全面功能介绍
画图改图好帮手——编辑助手又有新功能啦,本次更新新增了两个功能:新建图纸功能、文字查找功能
编辑助手目前具备的功能有:绘图功能、修改功能、文字注释功能、图层功能、其他辅助功能等

❓那么编辑助手如何使用呢
📖新手教程这就来啦,小白也能轻松看懂,具体操作方法就一起来往下看看吧
准备工作
一、将CAD快速看图版本升级到5.17.2.87版本
软件下载或升级方式:1.去官网下载 点此进入官网 2.各大应用市场搜索CAD快速看图即可下载或升级
二、打开编辑助手
安装完软件后,可以通过两种途径打开编辑助手:
方式1:打开CAD快速看图,点击上部工具栏【编辑助手】按钮打开

图1
方式2:点击电脑桌面上编辑助手的快捷图标打开

图2
新建空白图纸
打开编辑助手后,点击文件,找到下方第一个【新建】功能就是

图3 新建功能位置
新建图纸功能加入后,可以怎么玩转它呢?
——绘图方法不熟悉?现在可以新建空白图纸练习一下
——多张图在一起只需要其中一部分? 除图纸分割导出外也可以复制到空白图纸看图
编辑助手功能分类介绍
新建一张空白图纸之后可以在编辑助手做什么操作
一、绘图
首先当然是绘图,本小节讲解简单绘图功能,可以添加直线、多段线、圆、圆弧、矩形

图4 绘图功能位置
1.【直线】:点击后,可以在图纸上画直线。具体教程:点击查看
2.【多段线】:画多段线。具体教程:点击查看
3.【圆】:以确定圆心+半径的方式画圆。具体教程:点击查看
4.【圆弧】:以确定圆心+圆弧起点+圆弧终点的方式绘制圆弧。具体教程:点击查看
5.【矩形】:以单击或者输入坐标的方式,确定两个角点,在图上绘制矩形。

动图1
(*动图1是对绘图功能的整体演示,详细教程点击功能描述区后的链接即可观看~)
二、修改
本小节讲解修改工具的内容,主要是结合绘图工具对绘制出的图像进行各种修改,提高绘图效率

图5 修改功能位置
1.【移动】:点击后,框选需要移动的图形范围,左键框选完成后,点右键结束,再点左键选择基点,可以将图形移动到图纸的其他位置。具体教程:点击查看
2.【旋转】:将图形以任意角度旋转。具体教程:点击查看
3.【镜像】:将图形以自己选定的直线镜像。具体教程:点击查看
4.【缩放】:将选定图形以任意比例倍数缩放。具体教程:点击查看
5.【打断】:将图形在两点间打断。具体教程:点击查看
6.【分解】:点击或框选即可分解、炸开图纸里的图块。具体教程:点击查看
7.【删除】:点击可以选择单体删除或者左键框选删除部分图元。具体教程:点击查看
8.【复制】、【粘贴】:点击后,框选需要复制的图形范围,左键框选完成后,点右键结束复制。可以将图形复制到图纸其他地方或者其他图纸中。具体教程:点击查看

动图2

动图3
(*动图2是对修改功能1-4的整体演示,动图3是对修改功能5-8的整体演示,详细教程点击功能描述区后的链接即可观看~)
三、文字注释
本小节讲解文字注释的添加和修改,文字可以对所绘图元内容如位置、面积等做出说明~

图6 文字注释功能位置
1.添加文字:点击【单行文字】即可添加文字,还可以添加连续文字标注,只需勾选编号文字。具体教程:点击查看
2.修改文字:点击【修改文字】即可修改图纸里的文字的内容、大小、颜色、字体。具体教程:点击查看
3.文字查找:点击【查找】功能可以精确定位到文字,作为修改文字的辅助工具,查找功能也是本次版本更新后的新增功能哦~具体教程:点击查看

动图4
(*动图4是对文字注释功能的整体演示,详细教程点击功能描述区后的链接即可观看~)
四、图层
本小节讲解图层的添加与设置,可以新建不同的图层,完成对象的分类,还可以控制图层的开关、冻结等属性

图7 图层功能位置
1.新建图层:点击【图层】——【新建图层】就可以新建不同的图层
2.图层的开启、关闭:
图层管理下“开”所在一竖列,小灯泡亮起代表开启,小灯泡熄灭就是关闭
【保留选定图层】:除选定图层保留外其他图层全部关闭
【关闭选定图层】:除选定图层关闭外其他图层全部显示
3.图层的冻结、锁定:
【冻结】:图层管理下“冻结”所在一竖列,可以控制图层的冻结/解冻,“雪花”代表冻结,“太阳”代表解冻,通过冻结图层可以控制图形的可见性
【锁定】:图层管理下“锁定”所在一竖列,可以控制图层的锁定/解锁,锁关闭代表锁定,锁开启代表解锁,通过锁定图层可以防止一些图形被意外修改

动图5
(*动图5是对图层功能1-3的整体演示,具体教程:点击查看)
4.查看当前图层设置:
①编辑助手界面右上角可以看到图层特性,显示当前图层的颜色和线型等,在绘制时方便查看当前图层设置
②点击【属性】还可以在软件左侧边框显示属性栏,同样可以看到图层设置,也可以进行修改

动图6
(*动图6是对图层功能4的整体演示)
五、其他辅助功能
1.【修复】:图纸有错误,可以用修复功能先修复看看。具体教程:点击查看

2.【图纸导出PDF 】:绘图完毕后可以导出清晰的矢量PDF图。具体教程:点击查看

3.【PDF转CAD】:PDF图纸想转成CAD图纸查看,编辑助手也能支持啦~具体教程:点击查看

4.【重生成】:图纸曲线显示不圆滑或者OLE图片显示模糊了,重生成一下就好

5.【显示线宽】:直线设置线宽后点击软件左下角【显示/隐藏线宽】,根据提示重生成一下图纸即可显示加粗线条

六、注意事项
1.图纸编辑完毕后,如果有必要保存修改的话一定记得保存图纸。界面右上角点【保存】按键,也可以点击【另存为】另存一张新图。

2.布局图纸无法修改,可以在快看点【会员】按钮-【布局转模型】,转出模型图再修改,或者直接到模型图中修改。
3.编辑助手目前只能打开本地图纸,快看云盘上的图纸目前无法直接打开。需要先将云盘图纸另存为到本地,再打开。
4.遇到天正元素的图纸,CAD快速看图中可以显示完整,编辑助手中显示不完整,此时需要先用CAD快速看图将图纸转T3,再使用编辑助手编辑保存(转T3在快速看图界面的【会员】按钮下)。